
Run sudo nano /usr/share/plymouth/themes/pix/pix.script and delete all the lines inside the "message_callback" function near the bottom of the file: my_image = Image.Text(text, 1, 1, 1) Run sudo nano /boot/config.txt and add disable_splash=1 to the bottom of the file to hide the "rainbow splash screen" on bootup. Run sudo nano /boot/cmdline.txt and change "console=tty1" to console=tt圓 to hide text output, add logo.nologo to hide the Rasperry Pi logos at the top of the screen during boot. "Advanced Options" -> "Audio" - set audio output depending on your setup."Boot Options" -> "B3 Splash Screen" - I made sure this was enabled, to show my custom boot screen (below)."Boot Options" -> "B2 Wait for Network at Boot" - I chose not to, to boot faster (and I wasn't planning on using networking, though wifi still works).
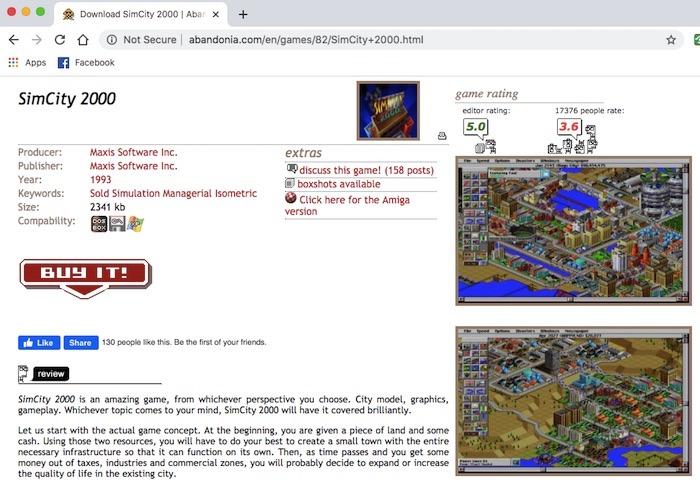
"Boot Options" -> "B2 Console Autologin" for booting to terminal rather than GUI, and logging in automatically so I can run DOSBox automatically after boot.In a terminal run sudo raspi-config which should give some menu options, the changes I made were: I didn't get things as good as I wanted, but it's not far off. I didn't want my Pi to boot into the GUI, show the Raspbian and "rainbow" startup screens, or any of the terminal text in between. The above steps come from this forum post, and I had the issues the thread describes before doing them. keyboardlayout=us - unless something else is appropriate.usescancodes=false - I believe this fixes keyboard input in terminal.Open the file in an editor and add/change the following options:
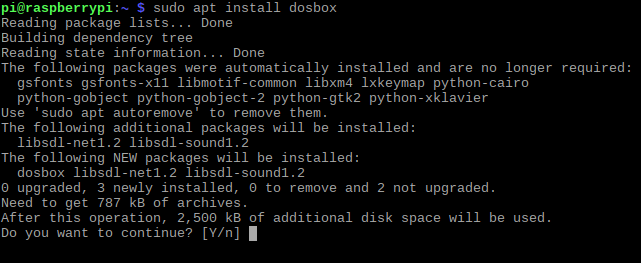
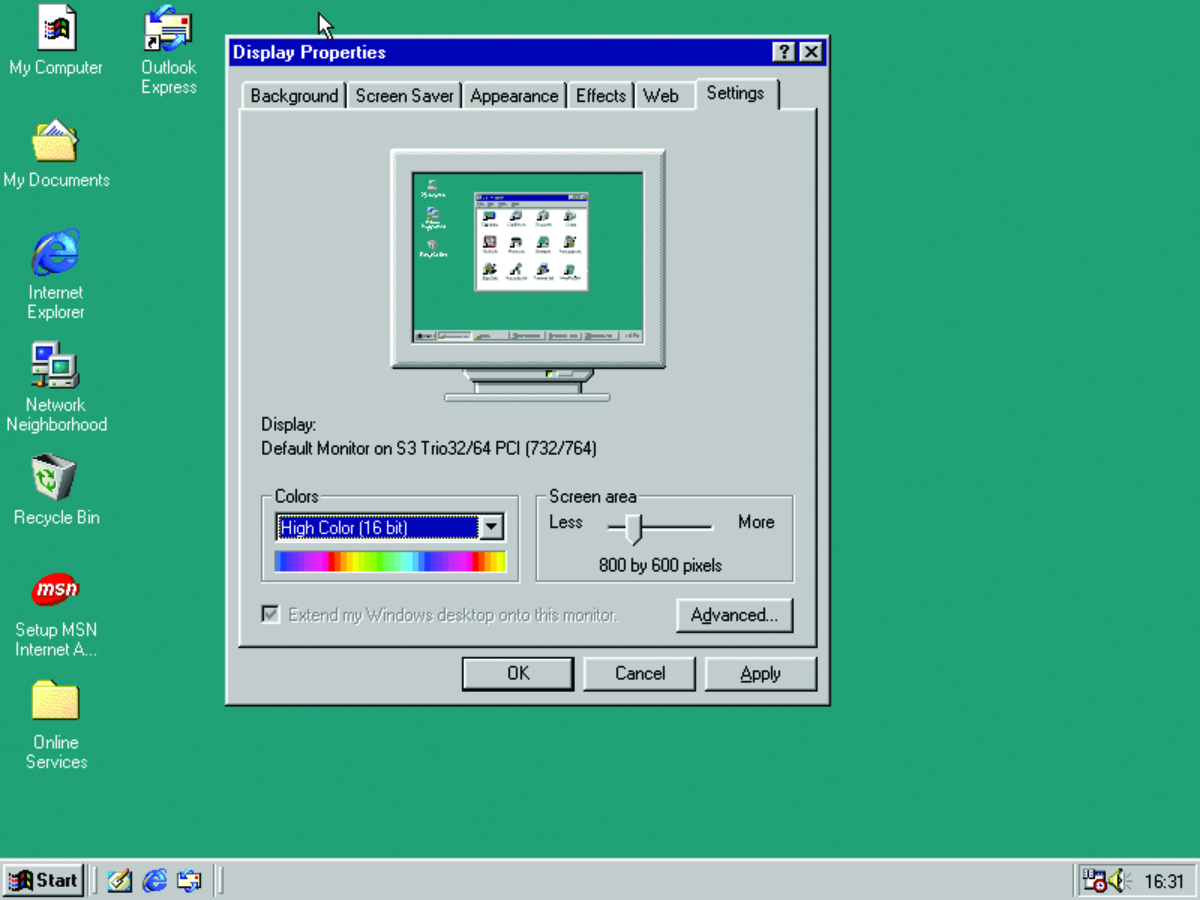
You should now have a ~/.dosbox/ file - it's necessary to do this in the GUI to avoid DOSBox crashing and keyboard input from being invalid when running without the GUI. Run dosbox to start it and a UI window should appear, type "exit" or close it to quit.
#Dosbox on raspberry pi install
This part's relatively easy, while in the Raspbian GUI open a terminal and run sudo apt update then sudo apt install dosbox to install DOSBox. This is also a great time to setup wifi networking if your Pi supports it.
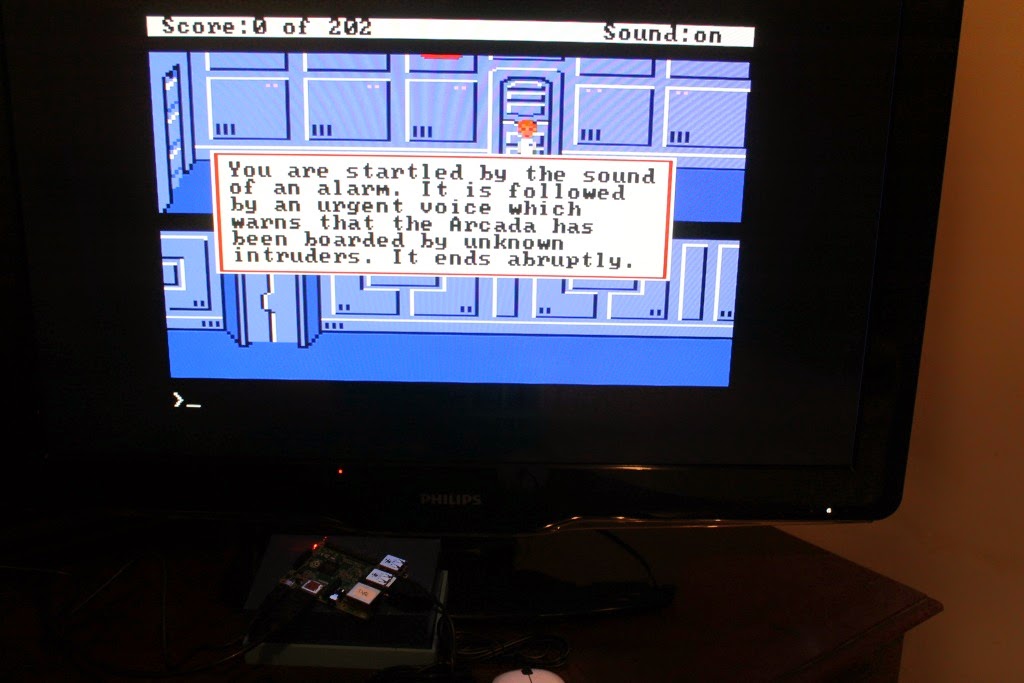
Once in the desktop it should ask whether black borders visible on the screen set the necessary "overscan" settings. I found it easiest to start with the latest version of Raspbian (with desktop), writing it to SD card and booting the Pi. While there are some "bare metal" emulators for the Raspberry Pi (eg: Commodore/PC), DOSBox is a well established emulator with loads of support and stuff "just works" and it's available for the Raspberry Pi. I used a Raspberry Pi 3 but my resulting SD card worked fine in a Pi 1 so I assume the steps would be the same. I'm fairly happy with the setup I've achieved, so thought I'd share my notes here. Until I can get it fixed properly I thought I'd try and get a Raspberry Pi to fill in, living inside the case (though using a USB keyboard and an HDMI screen). They cleaned it up, supplied all the parts to make it a working 286 (like we had)! Unfortunately it's taken to intermittently freezing during boot - seemingly a memory (motherboard?) issue I can't permanently fix, but can get it to boot with some fiddling. A while back I found a local "vintage computing" group that helped track down a computer case like the one our family computer had when I was child.


 0 kommentar(er)
0 kommentar(er)
